どうも、ちょびです。
前回ブログを作るならWordPressのほうがいいという話をしました。
今回は、早速ですがブログを作っていきましょう。
多分みなさんが思っている以上に簡単なんで、とりあえず上から順についてきてその通りにすればOKですよ!
ついて来いやあぁ!
今回は、サーバーとドメインを用意するところからはじめて、WordPressをインストールするところまで行います!
サーバーはエックスサーバーがおすすめ
サーバーにも色々種類はあるんですが、初心者におすすめなエックスサーバーにしましょう。
理由はサーバーバーが安定していて快適だし、必要な機能が備わっているとか、WordPressを開設しやすいとか、調べてみたらほとんどの人がエックスサーバー![]() を推しているとか、そんな感じです。
を推しているとか、そんな感じです。
エックスサーバー に申し込む
に申し込む
下記をクリックしてエックスサーバーにアクセスします。
下記お申込みフォームをクリック
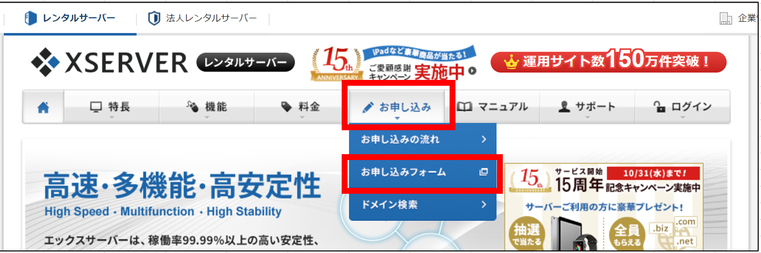
新規お申し込みを選択します。
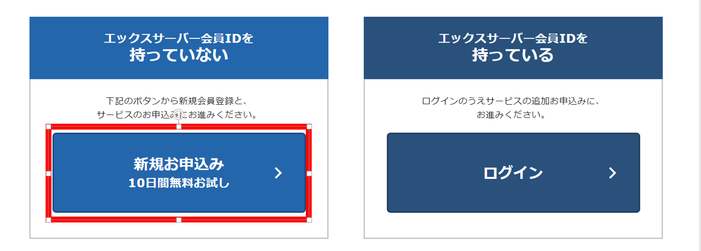
次にサーバーIDとプランを選ぶことになりますが、この時点でのサーバーIDはサイトのURLと関係がありませんので、何を入力してもらっても構いません。またプランはX10(安いプラン)で十分でしょう。
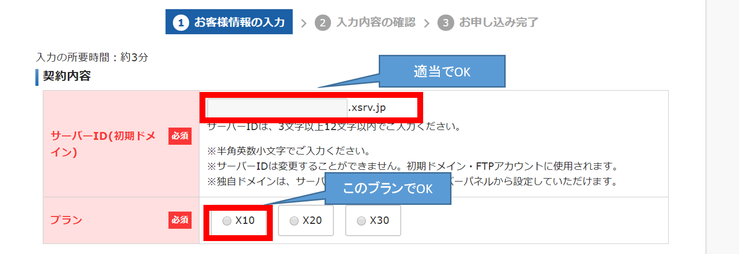
あとは名前など必要事項を入力して、「内容の確認」→「お申し込みをする」で完了です。メールが届くはずなので確認しましょう。
エックスサーバーの料金を支払う
この時点ではまだ料金を支払っていません。初めの10日は無料だからです。
支払忘れが怖いので今のうちに支払ってしまいます。手続きをすぐに済ませても10日無料期間が終わってからの課金開始になるのでご安心を。
まずインフォパネルにログインします。
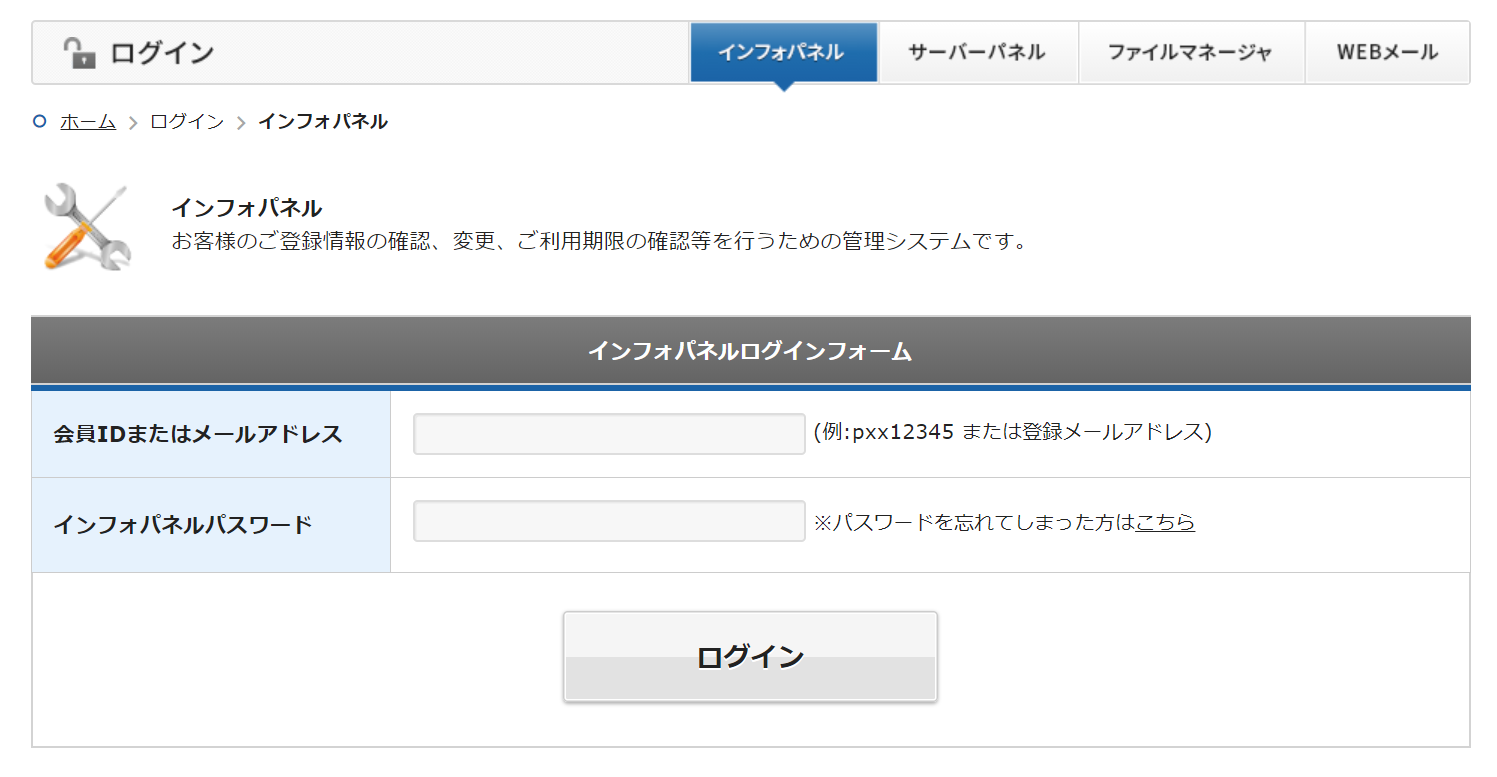
IDまたはメールアドレスとパスワードを入力してログインしてください。
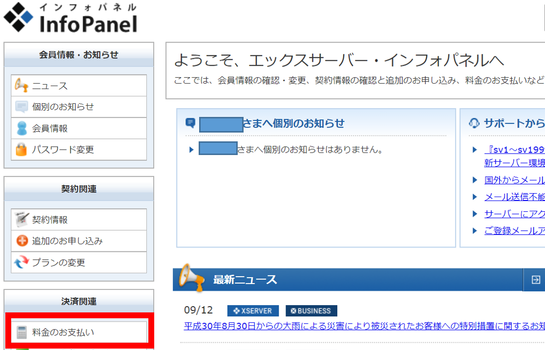
左端の真ん中あたりに「料金のお支払い」という項目があるのでクリックしてください。
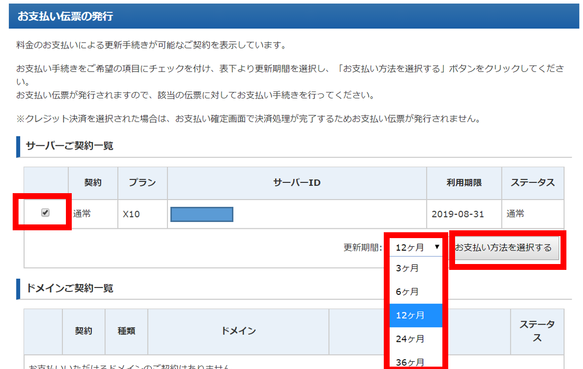
支払期間は3か月、6か月、12か月、24か月、36か月から選べます。期間が長いほど月額料は安くなります。ちなみに私は無難に12か月で支払いをしています。(※上記画像は支払い後の画像のため若干表記が異なると思います。)
料金は下記をご参照ください。
| 契約期間 | 初期費用 | 利用料金 | 合計 |
|---|---|---|---|
| 3ヶ月 | 3,000円 | 1,200円×3ヶ月 | 6,600円(税込7,128円) |
| 6ヶ月 | 3,000円 | 1,100円×6ヶ月 | 9,600円(税込10,368円) |
| 12ヶ月 | 3,000円 | 1,000円×12ヶ月 | 15,000円(税込16,200円) |
| 24ヶ月 | 3,000円 | 950円×24ヶ月 | 25,800円(税込27,864円) |
| 36ヶ月 | 3,000円 | 900円×36ヶ月 | 35,400円(税込38,232円) |
お支払方法選択画面で支払い方法(クレジットカード情報など)を入力すれば完了です。
サーバーの契約はこれにて終了!!
ドメインの契約
続いてドメインの契約に入りますが、ここで確認してほしいのは、
エックスサーバーでドメインプレゼントのキャンペーンをやっているかどうかです。
エックスサーバーのキャンペーンでドメインプレゼントをやっていることがある
キャンペーンをやっていたら超ラッキー!無料でドメインが1つもらえます!
この無料ドメインはずっと使用できるのですっごくお得ですよ!
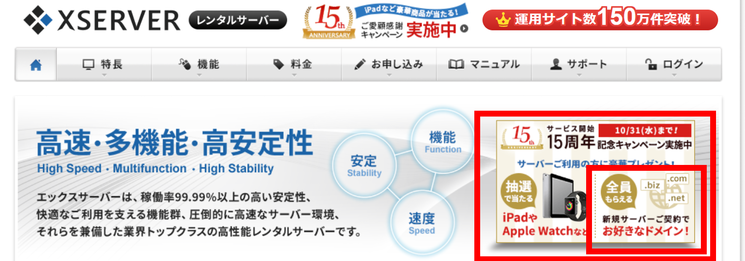
今現在キャンペーン実施中で、2018年10月31日までに申し込めばドメインが1つ貰えますよ!!
ということでもしキャンペーン中なのであればそのままドメインも申し込んじゃってください。
もしキャンペーンをしていなかった場合は下記の手順でドメインを契約していきます。
ドメインはお名前.comで契約する
ドメインはお名前.comで契約します。ここも利用者が多いという理由からおすすめです。
まず下記からお名前.comにアクセスしましょう。
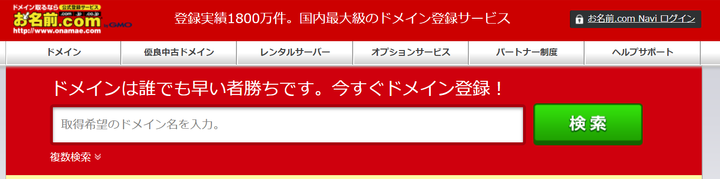
この画面から、自分の欲しいドメイン名を入力します。ドメイン名はなんでもいいんですが、一般的にサイト名と同じような名前を作ることが多いと思います。なお、すでに使われている名前は使用できないので必ずしも希望が通るわけではありません。
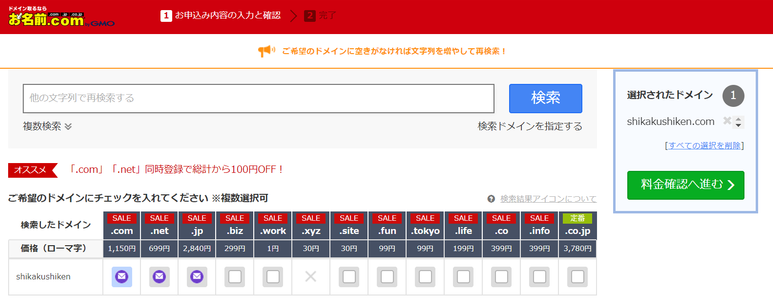
試しに「shikakushiken(資格試験)」というドメイン名を入れてみたところ、左端の「.com」「.net」「.jp」はメールマークがついています。これは「今のところこのドメインは取得できない。取得できるようになったらメールする。」という意味です。その他、□の空欄のものについては取得可能ということですね。資格試験という汎用性が非常に高そうな名前はやっぱりすでに取られているというわけです。
ドメイン名をちょっと変えてみていくつか試してみれば「.com」が使えるドメインが見つかります。今回は「shikaku-shiken」とハイフンを入れることで「.com」が使えることが分かりました。
ちなみに「.com」「.net」「.jp」とかどれがいいのか分からない・・・となりますが、ぶっちゃけどれでもいいでしょう。SEO的にはあまり影響ないと言われています。私も調べましたが結局よくわかりませんでした。値段と相談して、とりあえず無難に「.com」にしとけば?くらいなノリです。企業のホームページとかなら真剣に考えたほうがいいかもですが、個人のブログですからね。
ちなみに値段は1年間の契約なので、そんなに価格差はないです。(極端に安いものは1年後値段が上がることがあるとか・・・)
ドメイン名が決まれば欲しいドメインの下にチェックを入れ、「料金確認へ進む」をクリックすると「お申込内容」が表示されます。ここはデフォルトのままでOK。登録期間は変更可能です。
「Whois情報公開代行」はチェックを入れたままにしておいてください。
この「Whois情報公開代行」というのは、サイト運営者の名前や住所を公開しなくていいようにお名前.comの会社の情報を代わりに掲載しますよ、というサービスです。
あとは必要情報を入力して支払いを完了すればOK!
最後に登録したメールアドレスに「【重要】【お名前.com】ドメイン情報認証のお願い」というメールが届いているので、指示通りURLをクリックしてください。
これでドメインの契約は完了しました!!!
サーバーにドメインの設定をする
さて、サーバーとドメインの用意ができましたね。
最後の仕上げとして、サーバーにドメインの設定をしましょう。
要はサーバーとドメインの紐づけをするわけです。
具体的には、
- お名前.comでサーバーの設定をする
- エックスサーバーでドメインを設定する
ということをします。
お名前.comでサーバーの設定をする
ではまずお名前.comの「ドメインnavi」へアクセスしましょう。
会員IDとパスワードを入力してログインしましたら、TOP画面の下のほうにスクロールして「ドメイン一覧」をクリックしてください。(もしくは一番上のTOPタブの隣にある「ドメイン」というタブをクリック)
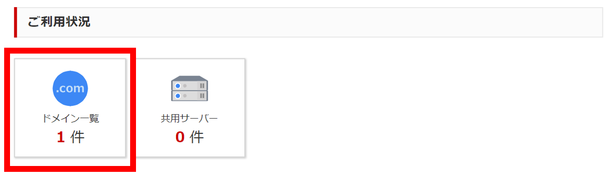
そしてネームサーバーの「初期設定」をクリックします。
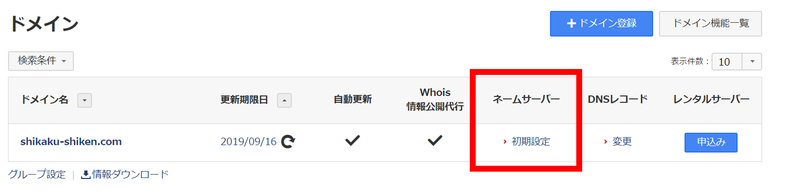
「1.ドメインの選択」はデフォルトのままでOKです。
次に「2.ネームサーバーの選択」のところですが、
まず「その他」のタブをクリック

するとこういう↓画面になります。
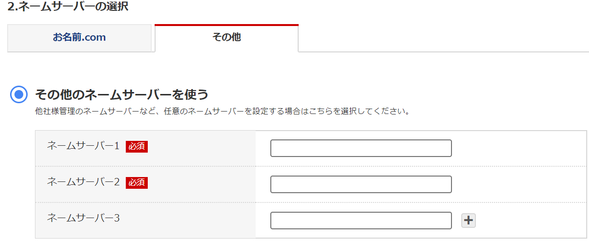
ここで、右下の「+」を2回押して、「ネームサーバー5」まで出します。
そして下記の通り入力してください。
この手順は全員共通なので「本当にこの文字列でいいのか!?」と悩む必要はありません。ちなみにこの文字列は「【Xserver】■重要■サーバーアカウント設定完了のお知らせ」のメール内の下のほうに載っているので不安な方は見てみてください。
ネームサーバー1:「ns1.xserver.jp」
ネームサーバー2:「ns2.xserver.jp」
ネームサーバー3:「ns3.xserver.jp」
ネームサーバー4:「ns4.xserver.jp」
ネームサーバー5:「ns5.xserver.jp」
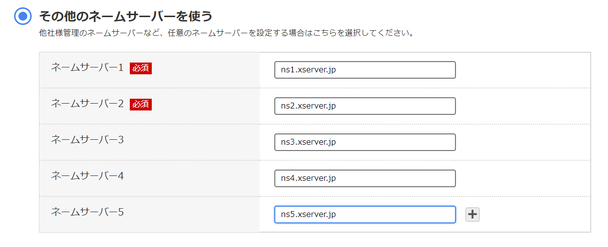
こんな感じになっていればOKです。このまま右下の「確認」を押して「OK」を押せば完了です。
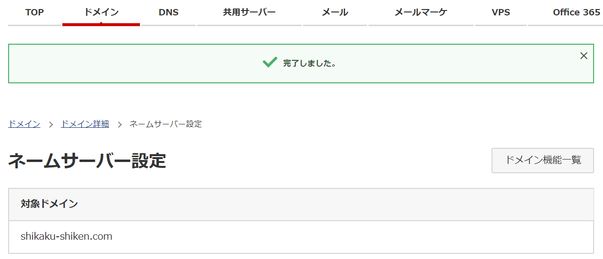
「完了しました」の文字が出ていればOKです。
ここから反映に最大72時間かかる事があるのでしばらくお待ちください。(そんなにかかりませんけども)
エックスサーバーでドメインを設定する
次に、逆にエックスサーバー側でドメインの紐づけを行います。
エックスサーバーの「サーバーパネル」にログインしてください。
※この時入力するIDとパスは「【Xserver】■重要■サーバーアカウント設定完了のお知らせ」というメールの「サーバーアカウント情報」のほうです。
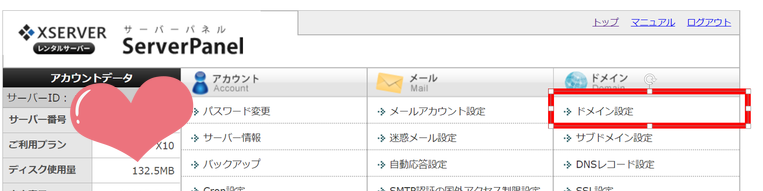
右上の「ドメイン設定」をクリック
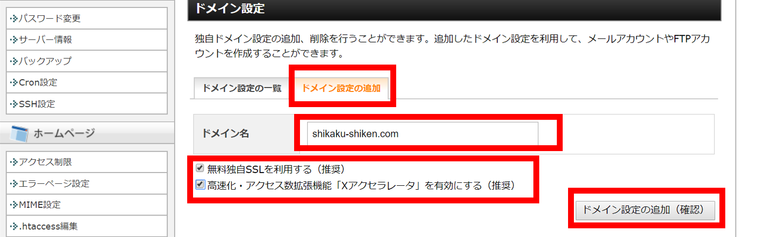
「ドメイン設定の追加」をクリックし、お名前ドットコムで購入したドメイン名を入力、推奨項目はチェックを入れたままでOKです。入力できたら「ドメイン設定の追加(確認)」をクリックしてください。
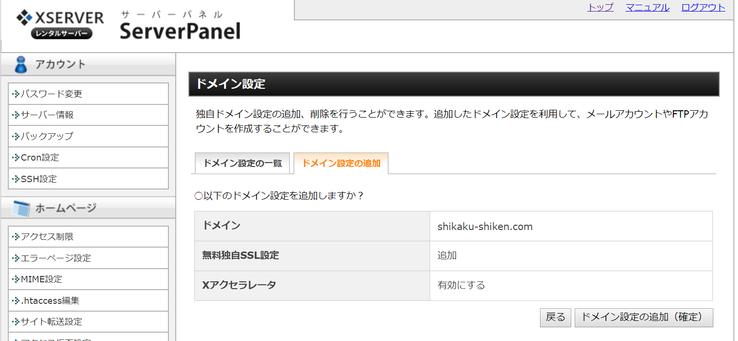
「ドメイン設定の追加(確定)」をクリックすれば設定完了です!
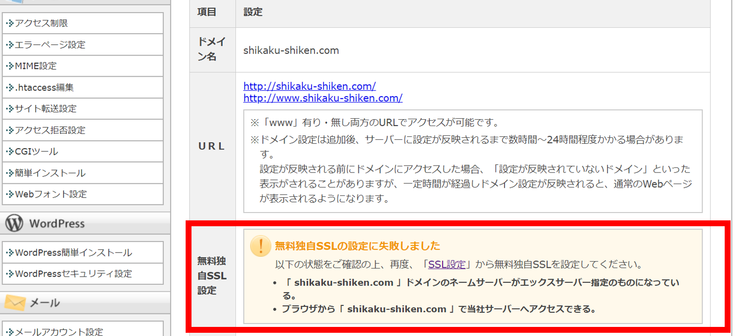
そしてこういう画面が出ます。
「無料独自SSLの設定に失敗しました」と出ていますね。なのでこのまま独自SSLの設定を行います。(成功しましたのパターンがあるのか?わからないです。いつも失敗するのでデフォなのではないかと。)
独自SSLの設定
SSLとはSecure Sockets Layerのこと。
インターネット上で個人の情報等を送信する際に情報の漏洩を防ぐための暗号化技術のことをいいます。
先ほどの画面の説明文の「SSL設定」をクリックするか、もしくはトップ画面の「SSL設定」をクリックしてください。
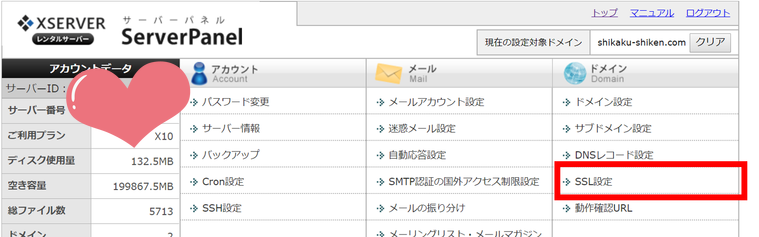
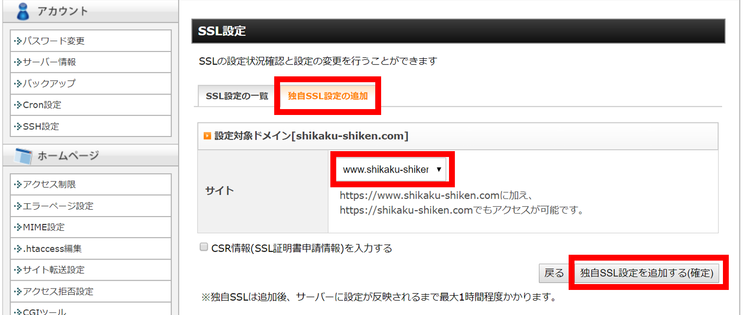
「独自SSL設定の追加」⇒サイトの選択⇒「独自SSL設定を追加する(確定)」をクリック。
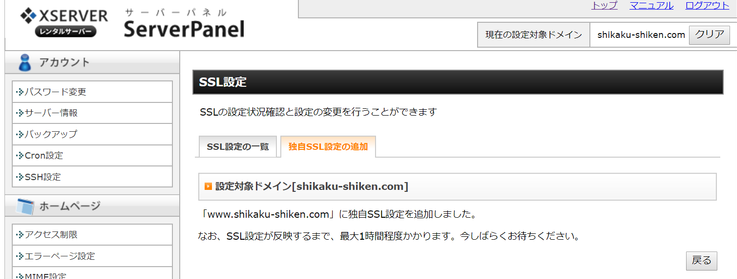
これで完了です。
WordPressをインストールする
さあて!いよいよ佳境に入ってきましたよ!
あとはWordPressをインストールすればほとんど終わったようなもんです!
エックスサーバーのサーバーパネルのTOPにいってください。
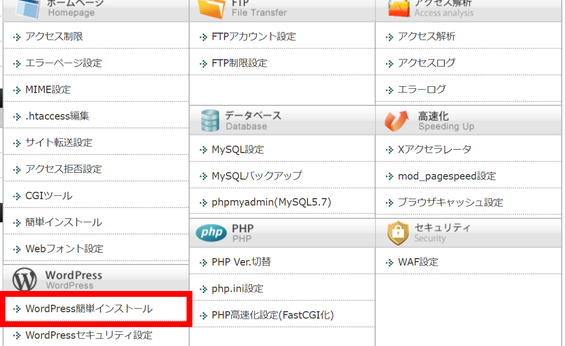
エックスサーバーのサーバーパネルの左下のほうの「WordPress簡単インストール」をクリック
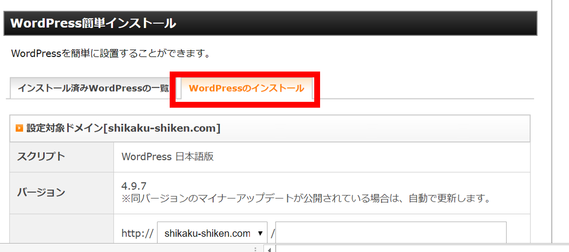
「WordPressのインストール」のタブをクリックし、必要な情報を入力してもらうことになります。
- インストールURL:デフォルトのままで大丈夫です
- ブログ名:ブログタイトルが決まっていれば入力(後から変更可)
- ユーザ名:ログイン時に使用(要メモ)
- パスワード:ログイン時に使用(要メモ)
- メールアドレス:自分のメールアドレス
- キャッシュ自動削除:デフォルト(ON)のままで大丈夫です
- データベース:デフォルト(自動でデータベースを生成する)のままで大丈夫です
入力が終わったら「インストール(確認)」⇒「インストール(確定)」をクリックしてください。
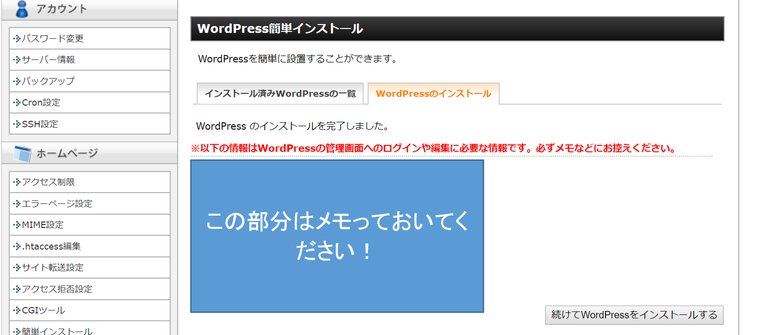
ここで表示される情報はログイン・編集時に必要な情報なのでメモっておいてくださいね。
これでとりあえずあなたのブログはWordPressで作成されました!!完成です!!
さっそく表示されているURLからWordPressの編集画面にログインすることが可能です。今後このURLで管理することになるので、ログインしたらブックマークしておいた方がいいですよ!
※なおURLにアクセスしたときに『無効なURLです。プログラム設定の反映待ちである可能性があります。しばらく置いて再度アクセスをお試しください。』と表示されるときはしばらく放置してください。失敗ではないので心配しないでね!次の日にでもまた見てみてください。
まとめ
いかがでしたか?案外簡単だったでしょう?
ただ今のところはまだ「最低限ブログの形ができただけ」なので、次からはサイトの設定や外観の編集に移っていくよ~!

